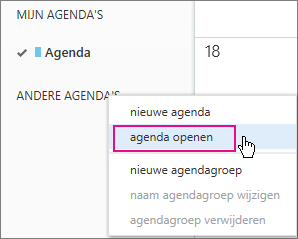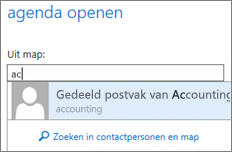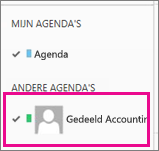...
Deze methode wordt aanbevolen als u e-mail in uw primaire postvak en het gedeelde postvak tegelijkertijd wilt controleren. Als u deze taak hebt voltooid, worden telkens als u Outlook Web App opent het gedeelde postvak en de bijbehorende mappen in het linker navigatievenster weergegeven.
Meld u aan bij uw account in Outlook Web App:
Klik in het linker navigatievenster met de rechtermuisknop op uw primaire postvak en kies Gedeelde map toevoegen.
Typ in het dialoogvenster Gedeelde map toevoegen de naam of het e-mailadres van het gedeelde postvak en klik op Toevoegen.
Het gedeelde postvak wordt weergegeven in de mappenlijst in Outlook Web App. U kunt de mappen in het gedeelde postvak uitvouwen of samenvouwen, net zoals u dat gewend bent met uw primaire postvak. U kunt het gedeelde postvak ook verwijderen uit uw mappenlijst. Als u het wilt verwijderen, klikt u met de rechtermuisknop op het gedeelde postvak en vervolgens op Verwijderen.
...
Het is raadzaam deze methode te gebruiken als u de e-mail in het gedeelde postvak wilt lezen en beheren in het bijbehorende browservenster.
Meld u aan bij uw account in Outlook Web App:
Klik op de Outlook Web App-navigatiebalk op uw naam. Er wordt een lijst weergegeven.
Klik op Ander postvak openen.
Typ het e-mailadres van het andere postvak dat u wilt openen. Er wordt nog een sessie van Outlook Web App geopend in een afzonderlijk venster, waarin u toegang hebt tot het andere postvak.
Opmerking: Als u het e-mailadres van het postvak verkeerd typt, wordt een tweede venster geopend met de melding dat de webpagina niet kan worden gevonden. Typ het e-mailadres opnieuw.
...
De mailbox is nu zichtbaar onder je eigen mailbox en kan geopend worden als je account voldoende rechten op heeft. Indien niet neem contact op met de beheerder van de mailbox of helpdesk@ehb.be
Methode 2:
Onder Ga naar ‘Bestand’ binnen Outlook
...
en klik op Accountinstellingen - Accountinstellingen
...
Klik vervolgens onder E-mail op uw EHB-adres, en klik vervolgens op ‘Wijzigen…’
...
Onder het scherm dat volgt, ga naar de ‘Geavanceerd’ tab, en klik vervolgens op ‘toevoegen...'
...
Geef vervolgens de naam van de gedeelde mailbox in, en klik daarna op ok.
...
in Outlook 2016 (Mac)
Deze methode is vooral geschikt als u een hoofdmap wordt gedeeld met u, zoals het postvak in, agenda of adresboek te openen.
...
Je wilt verzenden vanuit een shared mailbox?
In Outlook Web App
Klik op
boven de mappenlijst. In het leesvenster wordt een nieuw berichtenformulier geopend.
Klik op Meer
en selecteer Weergeven van. Deze optie toont dat de personen die het e-mailbericht ontvangen, kunnen zien dat het bericht afkomstig is van het gedeelde postvak en niet van uw eigen e-mailaccount.
Als u geadresseerden wilt toevoegen, typt u de naam van een persoon in uw map met contactpersonen of in de adreslijst van de organisatie of typt u het e-mailadres in het vak Aan of CC. De eerste keer dat u de naam van een persoon invoert, wordt door Outlook Web App gezocht naar het adres van deze persoon. Hierna wordt de naam opgeslagen in de cache, zodat deze sneller wordt omgezet.
Typ een onderwerp.
Typ het bericht dat u wilt verzenden.
Als het bericht klaar is om te worden verzonden, klikt u op Verzenden
In Outlook 2016 (Windows)
...
Je wilt de gedeelde agenda gebruiken?
In Outlook Web App
Klik met de rechtermuisknop op ANDERE AGENDA'S en klik vervolgens op Agenda openen.
Zoek in Van map naar de gedeelde agenda die u wilt openen. Selecteer het gedeelde postvak dat u wilt openen en klik vervolgens op Openen.
De gedeelde agenda wordt weergegeven in de mappenlijst in de agenda.
Zie Overzicht van agenda voor algemene informatie over het gebruiken van de agenda in Outlook Web App.